| Edit Button: | Delete Button: |
Extensions are associated with all User Access Devices (UADs)/Phones registered to your account(s).
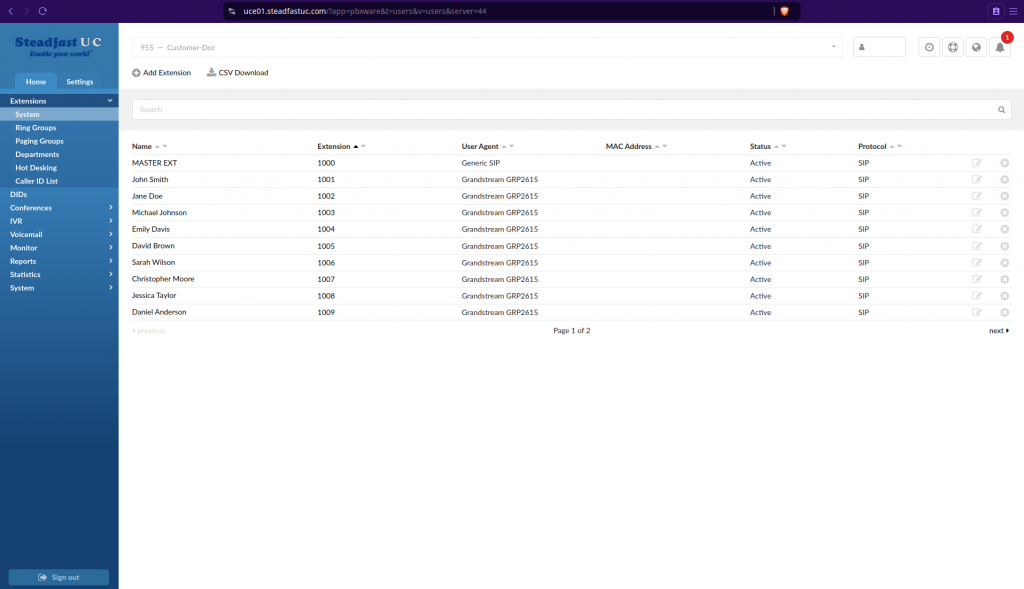
- Add Extension: Click Add Extension icon to get to the extension creation screen.
- Search: Click Search icon in order to open search filter that would allow you to filter extensions per Name, E-mail, Extension or MAC address associated with that extension. Please note you must check or uncheck search criteria in order to specify what you would like to search.
- CSV Download: Exports a Comma Separated Values (CSV) file that contains all the extensions already created on your system for import into systems such as spreadsheet.
System
In this section all Extensions configured on your account(s) are listed.
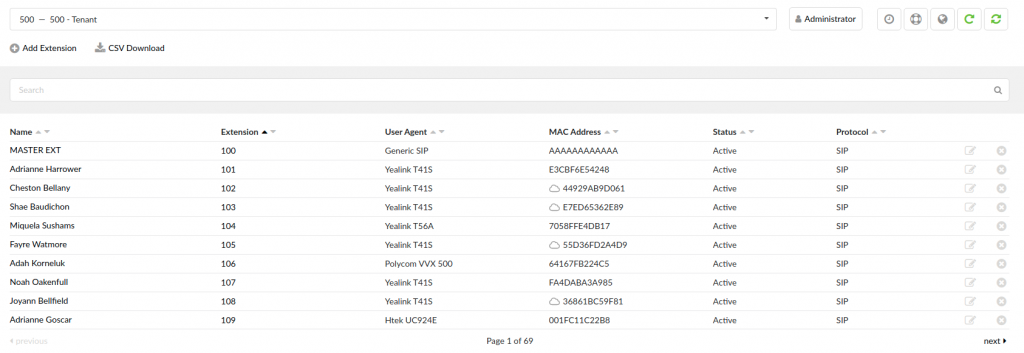
- Name: The full name of the user to which the device is registered (ex. Peter Doyle) (Display)
- Extension: UAD/Phone extension number. (1111) (Display)
- User Agent: UAD/Phone type (ex. Grandstream GRP2615) (Display)
- MAC Address: MAC Address of UADs
- Status: UAD/Phone system status. (Active/Inactive) (Display)
- Protocol: Protocol used by the UAD/Phone (SIP/IAX) (Display)
- Edit Button: Edit a UAD/Phone configuration (button)
- Delete Button:Delete a UAD/Phone from the system(Button)
TIP: UP/DOWN arrows next to the column names will sort the list in ascending/descending order.
Add/Edit Extension
The procedure for adding a new system extension is divided into two steps. In the first step, the UAD/Phone type and extension location needs to be provided. In the second step, basic UAD/Phone information such as the user’s name and email address is provided.
TIP: By default, a ‘Single Extension’ will be created. ‘Advanced Options’ lets you add multiple extensions. For more information, check out the ‘Adding Multi Extensions’ chapter.
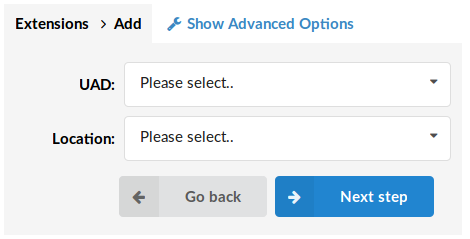
UAD (User Agent Device): Select the model of the new system UAD/Phone. If the UAD/Phone is not listed here, navigate to ‘Settings: UAD’ to edit the desired UAD/Phone and set its ‘Status’ to ‘Active’. Now the UAD/Phone will be available in this list. (ex. Linksys SPA-941)
- Location: Select the location of the new UAD/Phone. Location refers to whether the UAD/Phone is in the ‘Local’ or ‘Remote’ network. (Local/Remote) In the second step, basic UAD/Phone information is set.
- Extension: The system extension number. By default, this field is automatically populated; but it can be changed to any Extension number. Setting ‘1008’ here, for example, will create a new system extension with the same network number. ([0-9])
- Name: The full name of the person using the Extension. This name is used in Caller ID. For example, setting the name ‘Joanna Cox’ in this field will display that name on the other UAD/Phone display when a call is made. ([a-z][0-9])
- E-mail: Email address associated with the extension and used for system notifications. Setting ‘joanna@domain.com’ here, for example, will send all Voicemail notifications, Extension PIN, and other details to this email. ([a-z][0-9])
- Department: Department to which the extension will belong. This is used so Peregrine Systems Communicator can group extensions depending on which department they belong to. Select “Sales” and when sorted in Communicator, this extension will be shown in the Sales department group. (Select box)
- Call Rating: Turn Call Rating on or off for the current extension, options are Yes, No, and N/A. (Option buttons)
- Service Plan: The service plan applied to the extension. Select from the available service plans to apply its rates to the extension. (Select box)
- Slave: Allow two extensions to share the same call rating funds. If extension 1000 has 100.00 in credit and you enable this option and set ‘Master Account Code’=’1001’, any call made by these two extensions will use credit from the 1000 extension. (Option buttons)
- Username: The username used by the UAD/Phone for registration with Steadfast-UC. By default, this field is the same as the Extension network number and cannot be changed. (In this case this value is set to ‘1008’). ([0-9])
- Secret: Secret/Password used by the UAD/Phone for registration with Steadfast-UC. By default this field is automatically populated, but can be changed to any value. ([a-z][0-9])
- User password: Password used for Communicator registration with Steadfast-UC. ([a-z][0-9])
- PIN (Personal Identification Number): A four digit number used for account authorization. This PIN will be needed for things like checking your voicemail inbox or other Enhanced Services. ([0-9])
NOTE: This number must always be four (4) digits long.
TIP:
- After the extension is created, a ‘Permissions’ group can be edited by administration.
- Do not paste a value into the ‘Name’ and ‘Email’ fields – please type it in. If these values are pasted, ‘Advanced options’ will open and the system will prompt for the missing values.
- Once the extension is created, the ‘Save & Email’ button becomes available. This command sends the extension details to the provided ‘E-mail’ address.
Adding Multi Extensions
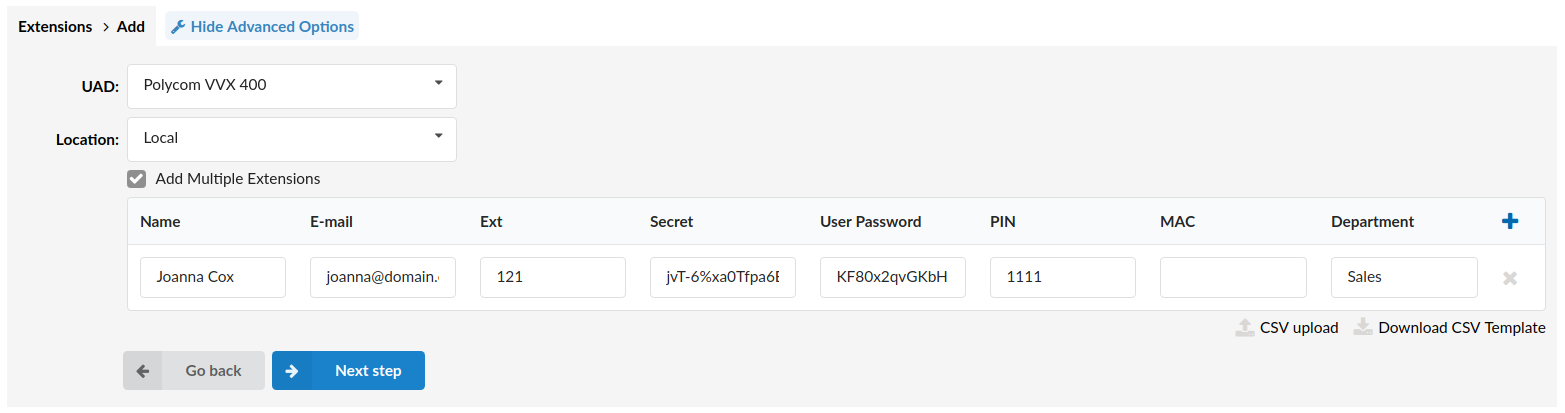
There are two ways to add multiple extensions to Steadfast-UC:]]
1. Manually To create a list, manually fill in the ‘Name’,’Email’,’Ext’,’Secret’, ‘PIN’,’Department’, [‘MAC’] fields and click on the Add(+) icon.
2. Creating and uploading ‘.csv’ file To Upload a ‘.csv’ file:
- Open a new file in your text editor
NOTE: Always use simple editor such as Notepad++ on windows, or Gedit on Linux, when editing ‘csv’ files. Do not use Excel as it may remove formatting which will render your file unusable.
- Add the following lines:
"Name","Email","Ext","Secret","User Password","PIN","MAC","Department"
For example:
"Joanna Cox","joanna@domain.com","121","jvT-6%xa0Tfpa6Em","KF80x2qvGKbH-3","1111","001122AABBCC","Sales"
- Save the file as ‘multiple-extensions.csv’
- Click on the ‘Browse’ button
- Select ‘multiple-extensions.csv’ from your hard drive
- Click the ‘Upload’ button
- The New Extensions will be created
NOTE: Steadfast-UC requires strong password enforcement, which means that the secret must meet certain criteria in order to be accepted, otherwise Steadfast-UC will display an error message stating that secret is too weak.
A report will be displayed after the CSV upload (number of extensions uploaded/failed/skipped).
The secret has to meet the following criteria in order to be accepted:
- It must be at least 8 characters long
- It must contain at least 1 uppercase
- It must contain at least 1 lowercase
- It must contain at least 1 digit
- It must contain at least 1 special character ()
- Allowed characters are: a-z, A-Z, 0-9, ! % * _ –
- Single/Multiple Extension
(Switch between the single and multi extension adding options) (Options buttons)
Advanced Options
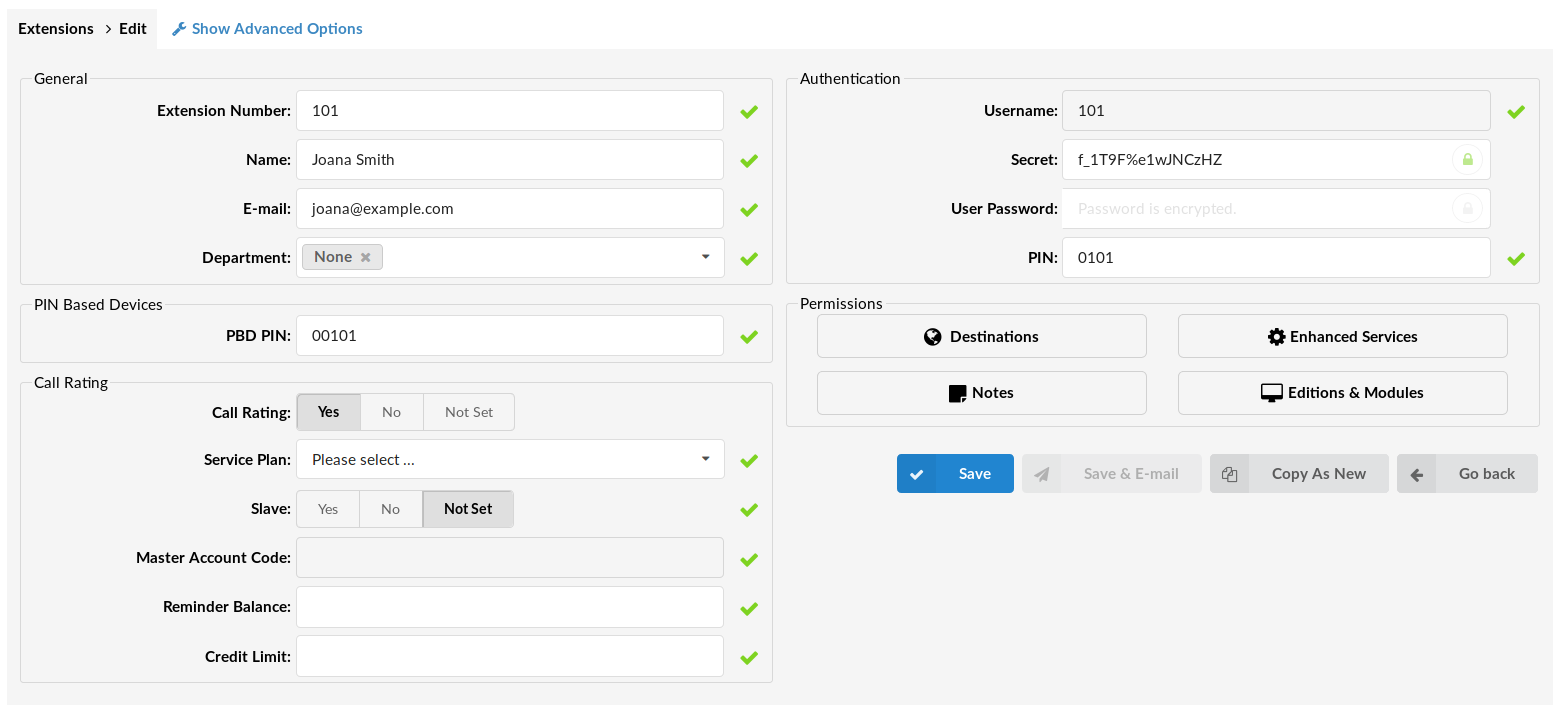
Advanced Options
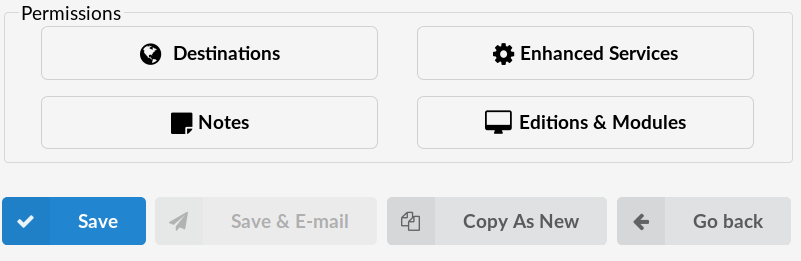
Copy As New
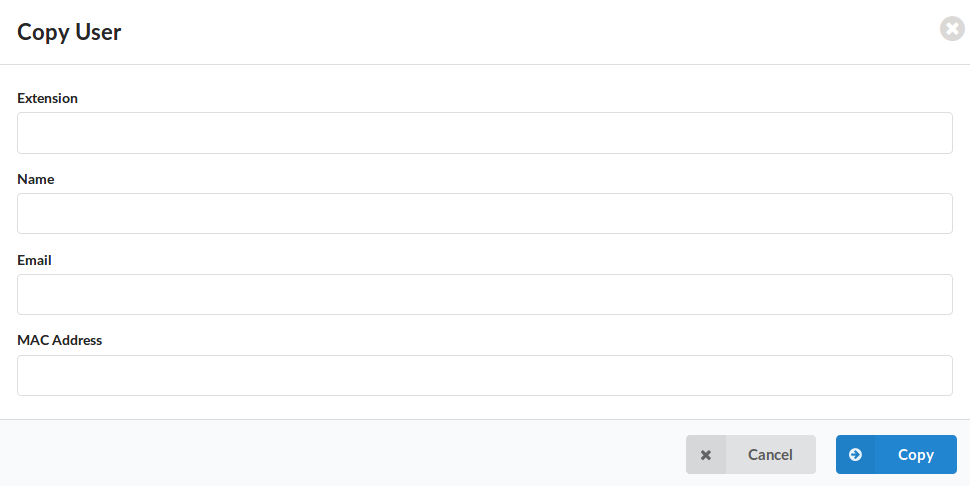
Clicking the Advanced Options button will show advanced configuration options and fields that were previously hidden.
New feature in Steadfast-UC 5,1 is “Copy As New”, an option to create a new extension by making copies of an existing extension’s settings, in order to speed up the process of adding new extensions to the system.
General
The following options are used frequently and are mostly required for normal extension operation. Some of these fields are pre-configured with default values. It is not recommended to change these unless prompted to do so while saving the changes.
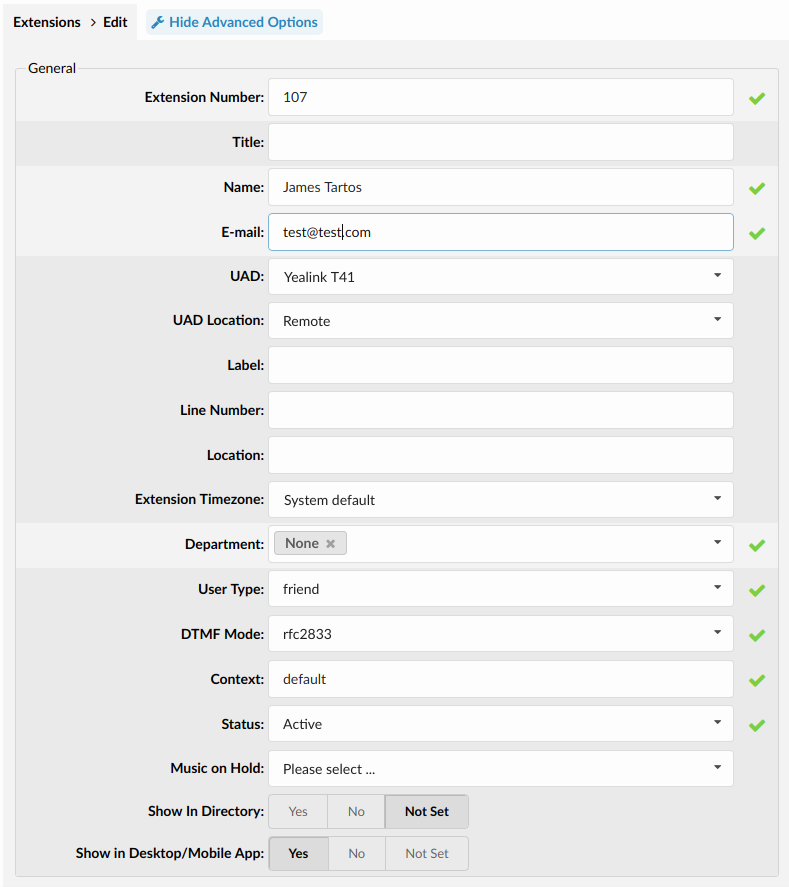
Extension Number
Extension number. The number you dial in order to reach the local Steadfast-UC user associated with this extension.
- Title: The user’s title such as Mrs, Mr, etc. ([a-z])
- Name: The name of the user associated with the extension e.g. John Lebowski.
- E-mail: The e-mail address associated with the user of the extension. For example, this e-mail address can be used to send out extension account details to the user.
- UAD: UADs (User Agent Devices) are various IP phones, soft phones, ATA (Analog Telephone Adaptors), and IADs (Integrated Access Devices) used for system extensions. Steadfast-UC supports a wide range of UADs using SIP, IAX, MGCP, and ZAPTEL protocols. If your phone is on the supported UAD list and UAD is enabled on your Steadfast-UC, you will be able to choose the UAD that matches the phone registering to the extension.
- UAD Location: This option is related to the Auto Provisioning function of Steadfast-UC. Extensions located in same LAN as Steadfast-UC have to be set to Local while extensions connecting to Steadfast-UC from WAN should be set to Remote.
- Label: The name showing on the LCD of the current device:
- Line Number (5.2.1 update): When auto provisioning multiple extensions on 1 phone, extensions are assigned onto lines in the order in which they were created in Steadfast-UC. The line field will allow customers to specify the extension line where this extension will be assigned on the device. NOTE: An empty line number field will be treated as the last one.
- Location: Information on the geographic location of a user, e.g. Los Angeles, CA.
- Extension Timezone: Select timezone for extension if different from server.
- Department: Department in the company with which the user is associated, e.g. Development.
- User Type: Extensions can be set to make calls only, receive calls only, or both make and receive calls. Select ‘User’ to make calls only; ‘Peer’ to receive calls only; or ‘Friend’ to both make and receive calls.
- DTMF Mode (Dual Tone Multi-Frequency): A specific frequency consisting of two separate tones. Each key has a specific tone assigned to it so it can be easily identified by a microprocessor. This is a sound heard when dialing digits on a touch-tone telephone. Each phone has a different ‘DTMF Mode’. By default, this field is populated automatically for supported devices. If adding another UAD/Phone, select between ‘inband’, , ‘rfc2833’ or ‘info’ options.
- Context: Every system extension belongs to a certain system context. The context may be described as a collection/group of extensions. The default context used by Steadfast-UC is ‘default’ and must not be used by custom extensions. You can set this field to ‘test’, for example. ([a-z] [0-9])
- Status: Extension status/presence on the network. Rather than deleting the extension and then recreating it again later on, the extension can be activated/deactivated using this field. Setting this field to ‘Not Active’ will disable all calls to this extension. Options:
- Active – Extension is active, it can make and receive calls.
- Not Active – Extension is not active and cannot make or receive calls.
- Suspended – Extension is suspended and cannot make calls to numbers other than those defined as Emergency Service numbers in Settings -> Servers -> Edit Server -> Locality (section) -> Emergency Services,
- Music on Hold: On extension’s level, Music on Hold is new feature introduced in version 4.1. It allows users to choose different Music on Hold class for every extension. Select the MOH (Music On Hold) class name. All sound files belonging to this MOH class will be played to users dialing this extension. NOTE: When you select MoH class, you need to enter ‘m’ in Incoming Dial Option field. Entering ‘m’ will provide Music on Hold to the calling party until the called channel answers.
- Show In Directory: Whether the extension should be shown in the Directory or not. (ex. Yes, No, N/A)
- Show in Desktop/Mobile App: Enable/disable non-Communicator extensions from displaying in Communicator contacts. (ex. Yes, No, N/A)
- Show on Monitor Page (5.3 update): This excludes an extension from showing on the Monitor page. Useful for virtual extensions that will never be online in order to get a more accurate count of phones online. (e.g. Yes, No, Not Set)
PIN Based Devices

When you are making a call from a device, that is set as a Pin Based Device (PBD), after you enter the desired extension number it will ask you to enter your PBD pin. This pin will identify the user on the system and then dialing will proceed as if the user was dialing from his own extension.
Authentication
These options are used for UAD/Phone authentication with Steadfast-UC.
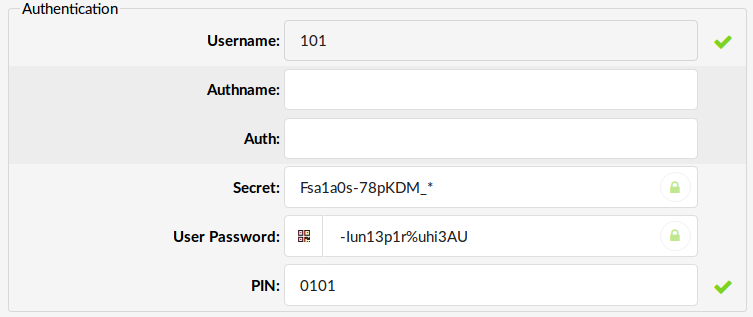
- Username: The Username used by the UAD/Phone for registration with Steadfast-UC. By default, this field is the same as the extension network number and cannot be changed. In this case, this value is set to ‘1008’. ([0-9])
- Authname: Name used for authentication with the SIP provider. If you set this field to 12345, for example, the sent SIP header will look like 12345@sipprovider.com. ([0-9])
- Auth: Auth is the optional authorization user for the SIP server. (ex. 44000) ([a-z][0-9])
- Secret: Secret/Password used by the UAD/Phone for registration with Steadfast-UC. By default, this field is automatically populated, but can be changed to any value. ([a-z][0-9])
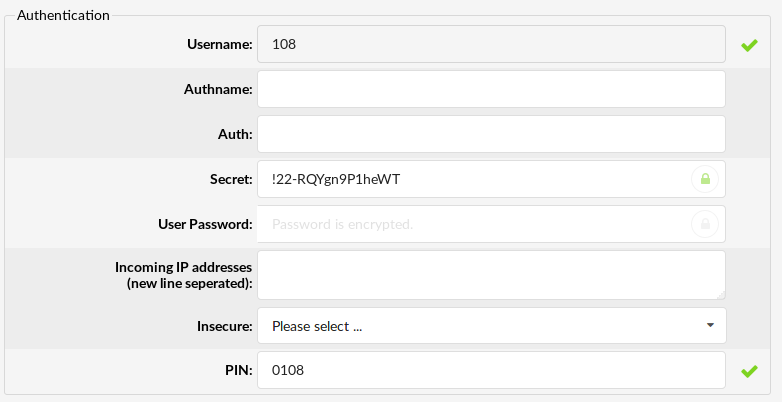
- Fields from Trunk are now available on Extension in Authentication Group:
- Incoming IP addresses: Ip used by the phone for registration with Steadfast-UC (ex. 192.168.x.x)
- Insecure: Security level for incoming connection (drop down) If both of the fields are set to the following:
- Incoming IP addresses are empty
- Host is dynamic
Insecure option will not apply.If either of two are set, insecure option will apply.
To enable this option go to Settings > Servers > Allow IP Address Authentication for Extensions set this to “YES”
NOTE: In Steadfast-UC 3.8.2 we introduced strong password enforcement, which means that the secret must meet certain criteria in order to be accepted, otherwise Steadfast-UC will display an error message stating that secret is too weak.
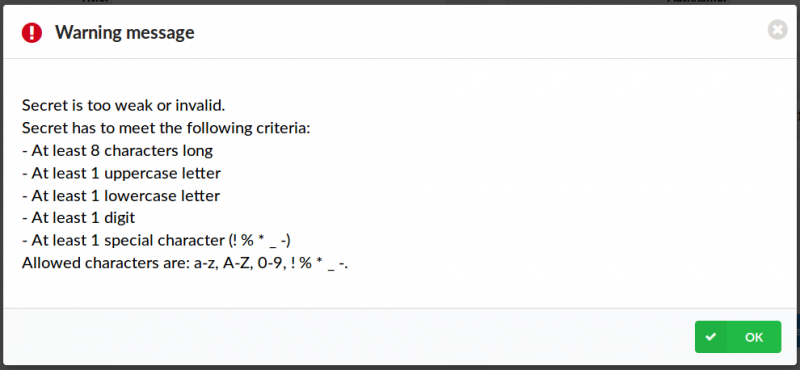
Your secret has to meet the following criteria in order to be accepted:
- It must be at least 8 characters long
- It must contain at least 1 uppercase
- It must contain at least 1 lowercase
- It must contain at least 1 digit
- It must contain at least 1 special character ()
- Allowed characters are: a-z, A-Z, 0-9, ! % * _ –
In order to make it easier for our users, we also implemented a password generator that will automatically generate a strong password that meets the above criteria with a single mouse click on a key icon located next to the Secret field.
- User password: Password used for Communicator registration with Steadfast-UC. ([a-z][0-9])
- Show QR Code: Show QR Code button will display QR code that can be scanned with Communicator GO mobile application. This feature will make mobile app setup and registration process as fast and simple as possible. In order to setup Communicator GO with QR Code scanning you will have to enter public address of your Steadfast-UC in QR Server field in Settings -> Servers -> Network Info section.
NOTE: Once you are registered to Steadfast-UC with your Communicator GO you will be asked to change automatically generated User Password in order to log in. Once this procedure is completed User Password will not be visible anymore and QR Code button will be hidden.
- PIN (Personal Identification Number): A four digit number used for account authorization. This PIN will be needed for things like checking your voicemail inbox or other Enhanced Services. ([0-9]) NOTE: This number must always be four (4) digits long.
IAX Extensions only
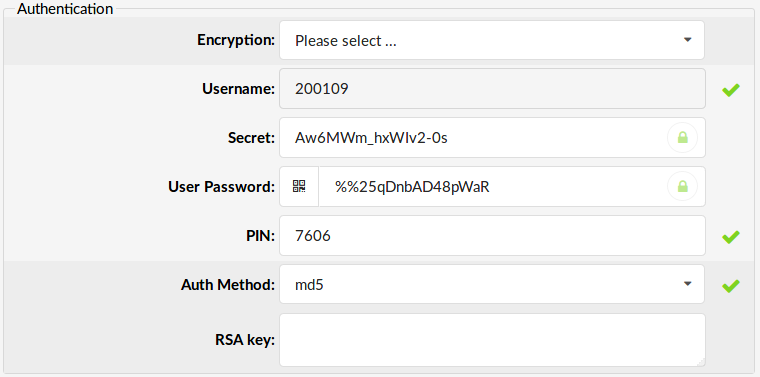
Auth Method
Authorization method used for IAX extensions, can be set to:
- none
- plaintext
- md5
- rc4
- rsa
- RSA Key: RSA key used for authorization, if your preferred auth method is ‘rsa’, then the RSA key needs to be supplied in this field. ([0-9][a-z][A-Z])
- Encryption: Whether to enable encryption of IAX data stream. For this to work, you must choose ‘md5’ auth method, for example Yes, AES-128.
Call Rating
These options are used for call rating incoming and outgoing calls. The extension is assigned to a service plan and its call rates and additional call rating options are set here as well.
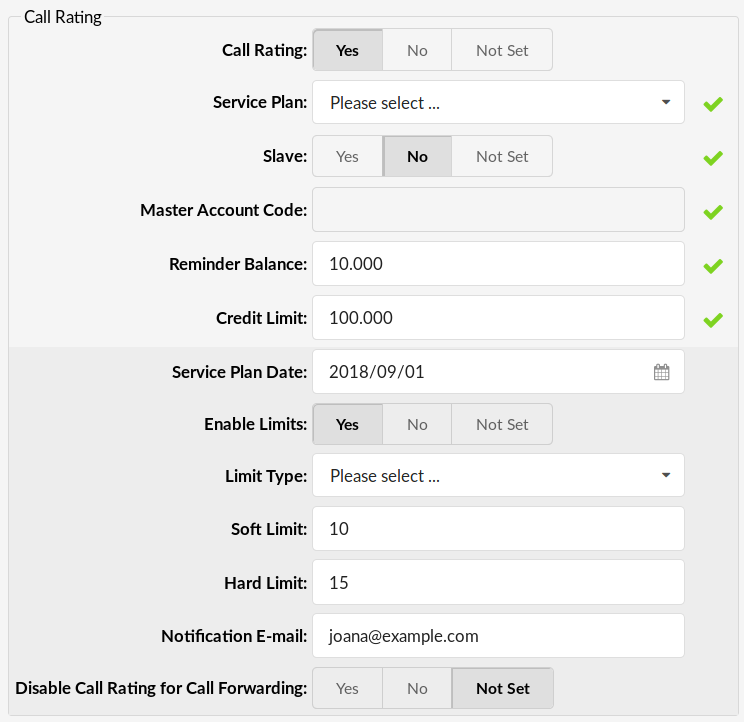
- Call Rating: This option will enable/disable Call Rating for the extension.
- Reset Inclusive: To reset the extension’s inclusive minutes, click on this button and confirm with ‘Yes’. (Button)
- Credit/Debit: Opens a window for adding extension credit/debit. (Button)
Credit/Debit
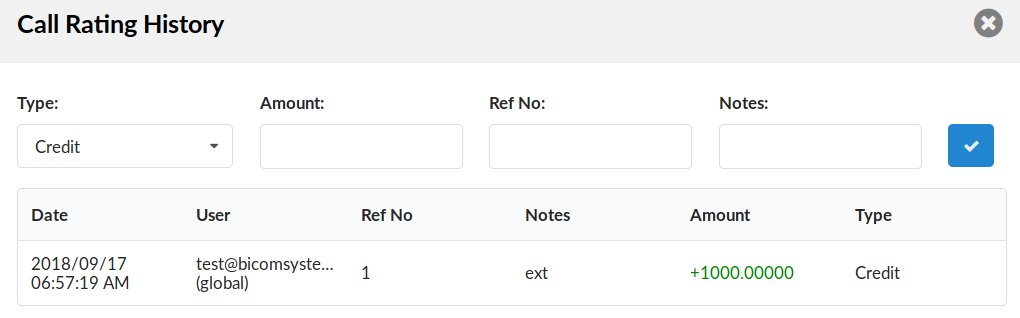
- Type: Call Rating type. Select whether the call rating type is credit or debit. (Select box)
- Amount: Call Rating amount. If the call rating type is in Euros, and you add 100 here, 100 Euros will be added to the extension amount. ([0-9])
- Ref No: Call Rating reference number. Depending on how your company bills clients, the invoice number can be assigned here, for example. ([a-z][0-9])
- Notes: Additional call rating notes. ([a-z][0-9])
- Send: This will finalize the call rating action. Fill in all of the previous fields and click on this button to add funds. (Button)
Once funds are added, the following details will be displayed:
- Date: Time and date of the payment
- User: The username used for login to the system of the user who added the funds
- Ref No: Call Rating reference number
- Notes: Additional call rating notes
- Amount: Amount of funds added
- Type: Call Rating type
NOTE: Reset Inclusive and Credit/Debit buttons will not be displayed unless Call Rating is enabled.
- Slave: Allow two extensions to share the same call rating funds. If extension 1000 has 100.00 in credit and you enable this option and set ‘Master Account Code’=’1001’, any call made by these two extensions will use credit from the 1000 extension. (Option buttons)
- Master Account Code: Set the master account code (extension number) from which the current extension is using funds. If extension 1000 has 100.00 in credit and you enable this option and set ‘Master Account Code’=’1001’, any call made by these two extensions will use credit from the 1000 extension. ([0-9])
- Reminder Balance: The account balance amount at which a reminder should be sent to the user. If this field is set to 10, the user will receive an email notification when the account balance reaches 10. ([0-9])
- Credit Limit: The maximum amount that the system will extend to the call rating account. If this field is set to ’10’ and the account balance has dropped down to ‘0’, your account will still have ’10’ units in available funds. ([0-9])
- Service Plan Date (dd-mm-YYYY): Inclusive minutes can be reset when the current Service Plan is set. If this field is set to 12-06-2008, inclusive minutes will be reset on 12th day of each month. So, if all 5 inclusive minutes were used by this day, inclusive minutes will be reset back to 5 minutes. ([dd-mm-YYY]):
- Enable Limits:This option sets the limits on the current extension to Yes, No, N/A. (Option buttons)
- Limit Type: This option sets limits to be applied Daily or Monthly. (Select box)
- Soft Limit: Depending on the Limit Type, when the extension reaches a Soft Limit, it will email the person in charge of call rating. Set 10 here if you want an email sent when the user hits that amount when calling. ([0-9])
- Hard Limit: Depending on the Limit Type, when the extension reaches a Hard Limit, the system will block this extension from making any further calls. Set 20 here if you want the system to block this extension from making any calls when the user hits that amount when calling. ([0-9])
- Notification Email: What email should be used when the user reaches their Soft Limit. (ex.admin@domain.com) ([a-z][0-9])
- Disable Call Rating for Call Forwarding:
You can set whether you want call rating to be applied for any forwarded calls. e.g.: Yes/No/Not Set
- Show Call Rating Cost in OSC:
Users can choose to have call rating displayed for their extension in the Online Self Care window. e.g.: Yes/No/Not Set
Call Rating Info
This information displays the extension’s call rating information: amount left, inclusive minutes left, etc.


- Account Balance
Displays the available account balance – the exact sum spent by the user. (ex.If the user has 100 units of credit, 100 units + the credit limit can be spent. If this amount displays a negative value (e.g. -4.00000) that means that the account balance has reached 0 and the credit limit is being used). (Display)
- Available Funds
Displays the available account funds (account balance + credit limit). (ex. If the user account balance has 100 units + 10 credit limit units, 110 units will be displayed here). (Display)
- Inclusive Minutes Left
Displays the inclusive minutes left. As long as there is any inclusive time left, call rating is not calculated for outgoing calls. (ex. You’ll see the inclusive minutes left in the following form ‘0d 0h 4m 25s’). (Display)
- Creation Date
Extension creation date. NOTE: If your system was updated to a newer version, old extensions will have this field displaying ‘unknown’, and all new extensions will display the extension creation date. (ex. 14-06-2007 12:30:36) (Display)
- First Use Date
Date/Time of the first extension use. (ex. 11 Jun 2007 18:58:25) (Display)
- Last Use Date
Date/Time of the last extension use. (ex. 11 Jun 2007 19:25:12) (Display)
Permissions

Permissions settings
Destinations
These options grant/deny certain local/worldwide destinations, conferences, enhanced services, or call monitoring to your edited extension. If the image below is displayed, all destinations are allowed for the user extension. Should extension permissions be changed, click the ‘Set destinations manually’ button.

Destinations settings
Manually, destinations are set through the following groups:
- Remote – E164 PSTN destinations, ITSPs, other VoIP networks etc.
- Local – All destinations within the system/network (Extensions, IVR, Queues, Conferences…).
- Special Routes – Other PBX networks we are connected to.
Authorized

PIN Required

Not Authorized

.
Enhanced Services
Enhanced Services allows users to fully adjust settings like Caller ID, Call Pickup, Call Filters & Blocking, Call Forwarding etc.

For detailed information on Enhanced Services click the link below:
Editions & Modules

Communicator Editions
Here you can set which Communicator editions extension can use. The ALL option is set by default, so extension can use all editions. To set extension to use only specific edition(s) uncheck the checkbox next to ALL and select only editions you would like to enable for this extension. Next to the edition name you can see a number of available licenses and usage for that edition. If the number of extensions that use specific edition exceeds the number of available licenses, usage counter will appear in red. For example, 14 of 5 means that 14 extensions are using 5 Agent (call center) editions, and since number of available licenses is exceeded, counter will be red.
Network Related

Network related settings
These options set important network related values regarding NAT, monitoring, and security.
- Transport:
Type of transfer protocol that will be used on Steadfast-UC. UDP (User Datagram Protocol) – With UDP, computer applications can send messages, in this case referred to as datagrams, to other hosts on an Internet Protocol (IP) network without prior communications to set up special transmission channels or data paths. TCP (Transmission Control Protocol) – provides reliable, ordered, error-checked delivery of a stream of octets between programs running on computers connected to an intranet or the public Internet. TLS (Transport Layer Security) – cryptographic protocol that provide communication security over the Internet.[1] They use asymmetric cryptography for authentication of key exchange, symmetric encryption for confidentiality, and message authentication codes for message integrity. Type: Checkbox
- WebRTC Enabled:
Navigate to Settings > Protocols > SIP and make sure TLS is set to “Yes”. Under Extensions > Extension > Edit screen, make sure option WebRTC Enabled is set to Yes. For Allowed Codecs make sure “Opus” is enabled and set. Options: Yes, No, N/A NOTE: In order for WebRTC to function properly, first thing is to make sure SSL certificates are set properly. Go to Setup Wizard > SSL Certification page and make sure to upload a valid certificate or to use automatic Let’s Encrypt service.
- Encryption:
This option enables or disables encryption in Steadfast-UC transport. Options: Yes, No, N/A.
- NAT (Network Address Translation)
Set the appropriate Extension – Steadfast-UC NAT relation. If extension 1000 is trying to register with Steadfast-UC from a remote location/network and that network is behind NAT, select the appropriate NAT settings here:
- yes – Always ignore info and assume NAT
- no – Use NAT mode only according to RFC3581
- Default (rport) – this setting forces RFC3581 behavior and disables symmetric RTP support.
- Comedia RTP – enables RFC3581 behavior if the remote side requests it and enables symmetric RTP support.
(Option buttons)
- Direct Media
- No – this option tells Asterisk to never issue a re-invite to the client
- Yes – send re-invite to the client
- No NAT only – allow re-invite when local, deny re-invite when NAT
- Use UPDATE – use UPDATE instead of INVITE
- No NAT, Update – use UPDATE when local, deny when NAT
(Option button)
- Direct RTP setup:
Here you can enable or disable the new experimental direct RTP setup. Setting this value to yes sets up the call directly with media peer-2-peer without re-invites. This will not work for video and cases where the callee sends RTP payloads and FMTP headers in the 200 OK that does not match the callers INVITE. This will also fail if directmedia is enabled when the device is actually behind NAT. Options: Yes, No, N/A
- Qualify
Timing interval in milliseconds at which a ‘ping’ is sent to the UAD/Phone or trunk in order to find out its status (online/offline). Set this option to ‘2500’ to send a ping signal every 2.5 seconds to the UAD/Phone or trunk. Navigate to ‘Monitor: Extensions’ or ‘Monitor: Trunks’ and check the ‘Status’ field. In Steadfast-UC 5.1 ‘Qualify’ is set to 8000 by default. ([0-9])
- Host
Set the way the UAD/Phone registers to Steadfast-UC. Set this field to ‘dynamic’ to register the UAD/Phone from any IP address. Alternatively, the IP address or hostname can be provided as well. ([dynamic][a-z][0-9])
- Default IP
The default UAD/Phone IP address. Even when the ‘Host’ is set to ‘dynamic’, this field may be set. This IP address will be used when dynamic registration could not be performed or when it times out. NOTE: The UAD/Phone must be on a static IP address. ([0-9])
- Maximum Connected Devices
Maximum number of contacts per extension. This number is set as default globally. This can be overwritten by changing max contacts number per Extension. ([0-9])
Caller ID
The caller’s name and number displayed here are sent to the party you call and are shown on their UAD/Phone display. The information you see here is taken from an extension number and user name. To set different Caller ID information, please go to ‘Enhanced services: Caller ID’ and set new information there.

Caller ID settings
- Set Caller ID
Set this option to ‘Yes’ to enable the Caller ID service. (Option buttons)
- Caller ID
The Extension Number and Name that are displayed on the dialed party’s UAD/Phone display. These options are read-only. Caller ID information can be changed only through ‘Enhanced Services’. (Read-only)
- Caller ID Presentation
The way Caller ID is sent by the Extension. If Steadfast-UC is connected to a third-party software and there are problems with passing the Caller ID information to it, applying a different ‘Caller ID Presentation’ method should fix the problem. (ex. Presentation Allowed, Not Screened)
- Hide CallerID for Anonymous calls
When you set this option to Yes, incoming anonymous calls that have CallerID set are formatted as Anonymous <anonymous>. (ex. Yes, No, N/A) (Option buttons)
- Ringtone for Local calls
If you know which phone is registered to this extension you can set a custom ring tone for local calls. (ex. If your phone is SPA941 you could set <Simple-2>) ([a-z][0-9])
- Ringtone for Transferred calls
Ringtone for transfered calls, work same as Ringtone for local calls setting. Depending of your phone manufacturer you can send a string to the phone in order to use different ringtone than the one set on device. Once this string is set in Ringtone for transfered calls field (as well as in your device itself) it will be used for all calls that are transfered to your extension.
- Only Allow Trunk CallerID within DID range
If the calls from some other server are going through this system’s Multi User extension and CallerIDs from another server are matching DIDs on this server, they are properly shown to callees. Otherwise CallerID is shown as Anonymous
- Trust Remote-Party-ID:
Defines whether Steadfast-UC allows Remote-Party-ID header (Option button)
- Send Remote-Party-ID:
Should ‘Remote-Party-ID’ be added to uri. Options:
- Use Remote-Party-ID – Use the “Remote-Party-ID” header to send the identity of the remote party
- Use P-Asserted-Identity – Use the “P-Asserted-Identity” header to send the identity of the remote party
(Select Box)
- Connected Line Updates:
This option is particularly useful as with some providers, if Use PAI is enabled, calls might start dropping short time after update is sent. Setting Connected Line Updates to No will prevent these call drops. (Option button)
- RPID with SIP UPDATE:
In certain cases, the only method by which a connected line change may be immediately transmitted is with a SIP UPDATE request. If communicating with another Asterisk server, and you want to transmit such UPDATE messages to it, then you must enable this option. Otherwise, you will have to wait until you can send a re-invite to transmit the information.
Call Properties
These options fine-tune incoming/outgoing call settings.

Call Properties settings
- Area Code:
Area code that the system is located in or operating from, for example, if Steadfast-UC is located in New York, set the New York area code here (212) to override default area code set on Settings > Servers.
- Ringtime
UAD/Phone ring time.
Example: Time in seconds that the UAD/Phone will ring before the call is considered unanswered (default: 32). ([0-9])
- Incoming Dial Options
Advanced dial options for all incoming calls. Example: Please see below for a detailed list of all available dial options (default: tr). ([a-z])
- Outgoing Dial Options
Advanced dial options for all outgoing calls. Example: Please see below for a detailed list of all available dial options (default: empty). (a-z)
Dial Options
- t – Allows the called user to transfer the call by hitting #
- T – Allows the calling user to transfer the call by hitting #
- r – Generates a ring tone for the calling party, passing no audio from the called channel(s) until one answers. Use with care and don’t insert this by default into all of your dial statements as you are killing call progress information for the user. You probably do not need to use this. Asterisk will generate ring tones automatically where it is appropriate to do so. ‘r’ makes it go to the next step and additionally generates ring tones where it is probably not appropriate to do so.
- R – Indicates ringing to the calling party when the called party indicates ringing, pass no audio until answered. This is available only if you are using kapejod’s bristuff.
- m – Provides Music on Hold to the calling party until the call is answered. This is mutually exclusive with option ‘r’. Use m(class) to specify a class for the Music on Hold.
- o – Restores the Asterisk v1.0 Caller ID behavior (send the original caller’s ID) in Asterisk v1.2 (default: send this extension’s number)
- j – Asterisk 1.2 and later: Jump to priority n+101 if all of the requested channels are busy (just like in Asterisk 1.0.x)
- M (x) – Executes the macro (x) upon call connection (i.e. when the called party answers)
- h – Allows the called party to hang up by dialing *
- H – Allows the caller to hang up by dialing *
- C – Resets the CDR (Call Detail Record) for this call. This is like using the NoCDR command
- P (x) – Use the Privacy Manager, using x as the database (x is optional)
- g – When the called party hangs up, exit to execute more commands in the current context.
- G (context^exten^pri) – If the call is answered, this transfers both parties to the specified priority. The calling party is transferred to priority x and the called party to priority x+1
- A (x) – Play an announcement (x.gsm) to the called party.
- S (n) – Hang up the call n seconds AFTER the called party picks up.
- d: – This flag trumps the ‘H’ flag and intercepts any DTMF while waiting for the call to be answered and returns that value on the spot. This allows you to dial a 1-digit exit extension while waiting for the call to be answered – see also RetryDial
- D (digits) – After the called party answers, send digits as a DTMF stream, then connect the call to the originating channel.
- L (x[:y][:z]) – Limit the call to ‘x’ minutes, warning when ‘y’ minutes are left, repeated every ‘z’ minutes). Only ‘x’ is required, ‘y’ and ‘z’ are optional. The following special variables are optional for limited calls: (pasted from app_dial.c)
- + LIMIT_PLAYAUDIO_CALLER – yes|no (default yes) – Plays sounds to the caller.
- + LIMIT_PLAYAUDIO_CALLEE – yes|no – Plays sounds to the called party.
- + LIMIT_TIMEOUT_FILE – File to play when time is up.
- + LIMIT_CONNECT_FILE – File to play when the call begins.
- + LIMIT_WARNING_FILE – File to play as a warning if ‘y’ is defined. If LIMIT_WARNING_FILE is not defined, then the default behavior is to announce (‘You have [XX minutes] YY seconds’).
- f – forces CallerID to be set for the extension of the line making/redirecting the outgoing call. For example, some PSTNs don’t allow Caller IDs for extensions other than the ones that are assigned to you.
- w – Allow the called user to start recording after pressing *1 or whatever is defined in features.conf, requires Set(DYNAMIC_FEATURES=automon)
- W – Allow the calling user to start recording after pressing *1 or whatever is defined in features.conf, requires Set(DYNAMIC_FEATURES=automon)
Groups
These options define who is allowed to pickup calls and whose calls are allowed to be picked up.

Groups settings
- Call Group
Set the Call Group to which the extension belongs. Similar to ‘Context’ grouping, but this option sets the call group to which the extension belongs. (ex. 3) (Select box)
- Pickup Group
Set which groups the extension is allowed to pickup. Similar to ‘Context’ grouping, but this option sets the Call Groups the extension is allowed to pickup by dialing ‘*8’. (ex. 4) (Select box) Example: Extension A:
- Call Group = 1
- Pickup Group = 4
Extension B:
- Call Group = 2
- Pickup Group = 1
- If A is ringing, B can pickup the ringing call by dialing ‘*8’.
- If B is ringing, A cannot pickup the ringing call because B’s Call Group = 2, and A can pickup only Call Group 4
TIP:
Grouping works only within one technology (SIP to SIP or IAX to IAX).
Trunks

Trunks settings
These options enable the extension to use custom default trunks for all outgoing calls.
- Primary/Secondary/Tertiary Trunk
Set the default trunks for all routes dialed from this extension. If the connection is not established through the primary, the secondary trunk is used. Default trunks can be set per extension on the Default Trunks level. Please look at the ‘Precedence’ section. (Select box)
- Override System LCR
This option tells the system to omit LCR checking when making calls. (Option buttons)

Routes table
- Routes
Set the default extension trunks ‘per Destination/Country provider’ (Routes: Example). For some countries/providers to be reached through non-primary trunks, or when one of the default trunks needs to be given higher precedence over another, a route may be set for each destination provider NOTE: These routes are not available if the system is set to use Simple Routing mode. (Select box)

Routes table
Precedence Settings
- Default Trunks: All System calls go through the trunks defined here.
- MiniLCR: Overrides ‘Default Trunks’ and sets a specific trunk for a destination.
Extensions
- Trunks: Overrides ‘Settings: Default Trunks’
- Routes: Overrides ‘Settings: MiniLCR’
Routes: Example The list of countries that start with the letter ‘A’ is displayed when you click on the ‘A’ in the upper navigation. After the countries are listed, click on one of them to see default trunks for their providers. Once the default trunk is selected for a provider, all calls made from that extension to the set provider will be made using the set trunk.
Call Control
These options set the number of simultaneous incoming and outgoing extension calls.

Call Control
- Incoming Limit
Sets the maximum number of simultaneous incoming calls. If the extension receives more incoming calls than set here, they are all redirected to the extension voice-box. (ex. 2) ([0-9])
- Outgoing Limit
Sets the maximum number of simultaneous outgoing calls. Outgoing calls can be placed on hold and another call can be made from the same extension. However, this feature has to be supported by the UAD/Phone. (ex. 2) ([0-9])
- Busy Level
Maximum number of concurent calls until the user/peer is considered busy. This option is not intended for blocking calls, but for displaying user/peer status properly, for example in BLF.
- Apply Busy Level for Incoming Calls:
If Apply Busy Level for Incoming Calls is set,and one receive an incoming call while extension is on a call, incoming call is blocked and redirected to Voicemail or any other option set for extension.(For this to work One needs to set option Busy Level to 1 under group Call Control).
- Busy destination for Incoming calls:
Users can redirect calls to a custom extension when the busy level is set and they have the option to set the busy destination voicemail to yes/no as well.
- Play a sound when limit is exceeded
If you try to make more calls than allowed in the Outgoing Limit, you will hear a message that the limit has been exceeded. (ex. Yes, No, N/A) (Option buttons)
- Send an e-mail when the limit is exceeded
Whether or not to send a notification email when the limit is exceeded. (ex. Yes, No, N/A) (Option buttons)
- Notification e-mail
E-mail address to which the notification mail should be sent if the number of calls exceeds the limit. (ex. user@domain.com) ([a-z][0-9] @)
IAX Extensions only

IAX Call Control
- Notransfer
Prohibits Asterisk from stepping out of the media path and connecting the two endpoints directly to each other. This, of course, affects your CDR and Call Rating information (ex. Yes, No, N/A) (Option buttons)
- Send ANI
Whether to send ANI along with CallerID (ex. Yes, No, N/A) (Option buttons)
- Trunk
Whether to use IAX trunking. IAX Trunking needs support of a hardware timer (ex. Yes, No, N/A) (Option buttons)
Voicemail
These options mimic the functions of an answering machine but with many features added. Voice messages are saved on a central file-system location instead of a UAD/Phone.
Pinless Voicemail (5.3 update)
On Extensions -> Edit under the Voicemail group there is an option titled as “Skip PIN Prompt”. Setting this option to yes will skip the pin entry when dialing *123 (*124 should work as before with the pin).

Pinless voicemail
- Accessing voice-box
To access a voice-box, dial ‘*123’, enter the extension PIN, and follow the instructions.
- Leaving a voice message
When the user is transferred to the voice-box, the following message will be heard: ‘Please leave your message after the tone. When done, hang up or ‘press the # key’. Two options are available:
- Leave a voice message (end by pressing the ‘#’ key or by hanging up), or
- Reach an operator by dialing ‘0’
If ‘0’ is dialed, the ‘Press 1 to accept this recording, otherwise please continue to hold’ message will be heard. Two options are available:
- Press ‘1’ to save your message, after which the operator will be dialed. The ‘Please hold while I try that extension’ message will be heard, or
- Continue to hold, which will delete any left messages, after which the operator will be dialed. The ‘Message deleted, please hold while I try that extension’ message will be heard.
- File-system usage
With continuous tone 60 seconds:
- wav49 = 91.0kb
- wav = 863.0kb
- gsm = 91.0kb
With continuous silent tone 60 seconds:
- wav49 = 0.38kb
- wav = 3.0kb
- gsm = 0.32kb
- Dialout
Dialout feature allows user to initiate the call from within voicemail. This is useful for scenarios where users are able to access personal voicemail through a remote access DID, and this option will allow them to also make calls as if they are dialing from their personal Steadfast-UC extension. To use this feature user must log in to their voicemail and press 3 to enter advanced options. Once in advanced options menu, press 4 to initiate the call, and once prompted enter the number you wish to dial.
- Callback
This feature allows you to initiate the call to the number that left the voicemail message. Once you listen recorded voicemail message press 3 to enter advanced options, press 2 to initiate callback and then 1 to confirm the number.

Voicemail settings
- Voicemail
Here you can enable Voicemail service. When a call is placed and no one picks up the handset, the calling party will be transferred to the voice box and offered to leave a voice message. (ex. Yes, No, N/A) (Option buttons)
- Greeting-Mode
If your Voicemail is turned on, you can set this option to ‘yes’ to play a greeting and then a busy sound.(Greeting has to be 8khz mono wav file to work properly) (ex. Yes, No, N/A) (Option buttons)
- MWI extensions
If you want your extension to be notified for multiple Voicemails, you can enter them in this field. (ex. 2002, 2003, 2004, 2005) ([0-9]) NOTE: Please bear in mind that if you make any changes to the MWI option in the GUI, you will have to re-register your device for those changes to be applied.
- Mailbox
Mailbox extension number. (ex. This value is the same as the extension number and cannot be modified) (Readonly)
- Name
The full name of the user associated with the voice box. (ex. This value is the same as the ‘Name’ field and cannot be modified). ([a-z][0-9])
- PIN: (Personal Identification Number)
The password used for accessing voicemail. The value of this field is set under ‘Authentication: PIN’. (ex. When someone wants to access his voicemail, he is asked to authenticate with a personal 4 (four) digit PIN). ([0-9])
The e-mail address associated with the voice box. The value of this field is set under ‘General: E-mail’. (ex. When A calls B and leaves a voice message, B will get an email notification about the new voice message at this email address). ([a-z] [0-9] [@._-])
- Send e-mail
Whether or not to send an e-mail to the address provided above. (ex. Yes, No, N/A) (Option buttons)
- Transcribe content:
Selecting Yes or No will overwrite the configured system default behaviour while “Not set” will use the system default. (e.g. Yes, No, Not Set)
- Pager e-mail
Pager e-mail address associated with the voice box. (ex.When A calls B and leaves a voice message, B will get a pager email notification about the new voice message at this email address). ([a-z] [0-9] [@._-])
- Greeting message
Greeting message played to users when entering the voice box. (ex. When A gets to B’s voice box, the selected ‘Greeting message’ is played to A before he is allowed to leave a message).
- Skip Instructions
Skip the instructions on how to leave a voice message. (ex. Once user A reaches the dialed voice box, if this option is set to ‘Yes’, A will hear the ‘Greeting message’, and then be transferred directly to the ‘beep’ sound). (Option buttons)
- Skip PIN Prompt:
Enter your voicemail options faster. Setting this option to Yes will skip the pin entry when dialing *123 (*124 should work as before with the pin). (Option buttons)
- Attach
Send the voice message as an attachment to user email. (ex. Once B gets the new voice message, if this option is set to ‘Yes’, the message sound file will be attached to the new voicemail notification email). (Option buttons)
- Delete After e-mailing
Delete a voice message after sending it as an attachment to the user email. (ex. Once B gets the new voice message, if this option is set to ‘Yes’, the message will be deleted from the voice box after it has been emailed to B). (Option buttons)
- Say Caller ID
Announce the extension number from which the voice message has been recorded. (ex. If this option is set to ‘Yes’, when checking voicemail, ‘From phone number {$NUMBER}’ message will be heard). (Option buttons)
- Allow Review mode
Allow B to review the voice message before committing it permanently to A’s voice box. Example: B leaves a message on A’s voice box, but instead of hanging up, he presses ‘#’. Three options are offered to B:
- Press 1 to accept this recording
- Press 2 to listen to it
- Press 3 to re-record your message
(Option buttons)
- Allow Operator
Allow B to reach an operator from within the voice box. Example: B leaves a message on A’s voice box, but instead of hanging up, B presses ‘#’. The ‘Press 0 to reach an operator’ message is played (Once ‘0’ is pressed, the user is offered the following options):
- Press 1 to accept this recording (If selected, ‘Your message has been saved. Please hold while I try that extension’ is played and the operator is dialed)
- Or continue to hold (If B holds for a moment, ‘Message deleted. Please hold while I try that extension’ is played and the operator is dialed)
(Option buttons)
- Operator Extension
The local extension number that acts as an operator. (ex. If A’s voice box has the ‘Allow Operator’ option set to ‘Yes’, all users dialing ‘#0’ inside the voice box will reach this operator extension). ([0-9])
- Play Envelope message
Announces the Date/Time and the Extension number from which the message was recorded. (ex. Once the voice box is checked for new messages, if this option is set to ‘Yes’, the ‘Received at {$DATE}. From phone number {$NUMBER}’ message will be played, giving more details about the message originator). (Option buttons)
- Hide from directory
This option will allow you to hide your extension from the Directory/BLF list. (ex. Yes, No, N/A)
- Rings to answer
Number of rings before Voicemail answers the call. (ex. 5) ([0-9])
- Voicemail Delay
How long to pause in seconds, before asking the user for their PIN/Password. (ex. Some UADs/Phones have tendency to garble the beginning of a sound file. So the user, when asked for password, would hear ‘…sword’ instead of ‘Password’. Setting this field to 1-2 seconds will provide a long enough gap to fix this anomaly). ([0-9])
- Timezone
Sets the correct date/time stamp. NOTE: Time zones are taken from the ‘/usr/share/zoneinfo’ system directory (ex. By setting the correct time zone, the user will always be notified of the exact date/time the voice message was left in their box. Set the correct time zone if the user is located in a different time zone than Steadfast-UC). (Select box)
Speakerphone Page Auto-Answer SIP Header
These options allow the caller to use a UAD in a public announcement system. If the UAD fully supports this service, the call is accepted automatically and put on a loudspeaker.

Speakerphone Page Auto-Answer SIP header
- Custom Header
Set a custom UAD/Phone header for this extension. (ex. If one of the predefined headers does not work, you might want to try setting a custom header for this service. The custom header line to be used is ‘Call-Info:\;answer-after=0’). ([a-z][0-9])
Codecs

Codecs settings
Codecs are used to convert analog to digital voice signals and vice versa. These options set preferred codecs used by the extension.
TIP:
If some of the desired codecs are disabled (cannot be selected), navigate to ‘Settings: Servers: Edit: Default Codecs’ and enable them under the ‘Local’ group.
- Disallow
Set the codecs extension to ‘not allowed’ to use. (ex. This field is very unique. In order to work properly, this setting is automatically set to ‘Disallow All’ and it cannot be modified). (Ready-only)
- Allow
Set the codecs extension to ‘allowed’ to use. (ex. Only the codecs set under ‘Settings: Server’ will be available to choose from). (Check box)
- Video Support
Set this option to ‘Yes’ to enable SIP video support. (Yes, No, N/A)
- Force codec on outbound trunk channel
With this option you can force codec use for outbound trunk calls. (ex. iLBC) (Select box)
- Auto-Framing (RTP Packetization)
If autoframing is turned on, the system will choose the packetization level based on remote ends preferences. (ex. If the remote end requires RTP packets of 30 minutes, turn this option on so your Steadfast-UC system will automatically send packets of this size. The default is set to 20 minutes and also depends on the codecs minimum frame size like G.729 which has 10 minutes as a minimum). (Option buttons)
Codecs:
- ITU G.711 ulaw – 64 Kbps, sample-based, used in US
- ITU G.711 alaw – 64 Kbps, sample-based, used in Europe
- ITU G.723.1 – 5.3/6.3 Kbps, 30ms frame size
- ITU G.726 – 16/24/32/40 Kbps
- ITU G.729 – 8 Kbps, 10ms frame size
- GSM – 13 Kbps (full rate), 20ms frame size
- iLBC – 15Kbps,20ms frame size: 13.3 Kbps, 30ms frame size
- Speex – 2.15 to 44.2 Kbps
- LPC10 – 2.5 Kbps
- H.261 Video – Used over ISDN lines with resolution of 352×288
- H.263 Video – Low-bit rate encoding solution for video conferencing
- H.263+ Video – Extension of H.263 that provides additional features that improve compression over packet switched networks.
Jitter Buffer

Jitter Buffer
Jitter buffer type:
- Inherit – inherited jitter buffer settings from the server configuration.
- Fixed – Set a fixed jitter buffer on the channel.
- Adaptive – Set an adaptive jitter buffer on the channel.
- Disabled – Remove a previously set jitter buffer from the channel.
The arguments are:
- Max_size: Length in milliseconds for the buffer. Defaults to 200 ms.
- Resync_threshold: The length in milliseconds over which a timestamp difference will result in resyncing the jitter buffer. Defaults to 1000ms.
- Target_extra: This only affects the adaptive jitter buffer. It represents the amount of time in milliseconds by which the new jitter buffer will pad its size. Defaults to 40ms
Hot-desking

Hot-desking
- Automatic Logout (hours)
Sets automatic log-out time in hours for devices set up for hot-desking.
Recording
This group of options is used to record all incoming/outgoing calls.

Recording settings
TIP:
- Laws in some countries may require notification too all parties if their call is being recorded.
- Recorded calls, marked with an icon, can be accessed from the ‘Self Care Interface’ or ‘Reports: CDR’ Steadfast-UC’ menu.
- Call are recorded in audio format set under ‘Settings: Servers: Recordings Format’.
- Record Calls
Enables the call recording service. Select ‘Yes’ to enable services. All incoming/outgoing calls will be recorded. If using call recording with several extensions, check server disk space from time to time. Please see the bit rates table below. (Options buttons)
- Silent
Set call recordings should be announced to the parties in a conversation. If Silent=No, calling parties will hear a ‘Recorded’ or ‘This call is recorded’ message before their conversation starts. (Options buttons) NOTE: Since Extensions have a priority, all changes applied to Extensions will overwrite the system configuration. However, if “Not Set” is selected, then configuration set on the system globally or default configuration is applied.
- Play Periodic Beep
To enable this feature, enter time in seconds to define how often periodic sound signal will be played to informed parties that call recording is enabled. For example, enter 60 to enable this feature and play periodic signal every 60 seconds.
Disk Space Used By Call Recording
With a continuous tone for 60 seconds:
- wav49 = 84.5kb
- wav = 833.0kb
- gsm = 85.0kb
With a continuous silent tone (without sound) for 60 seconds:
- wav49 = 84.0kb
- wav = 827.0kb
- gsm = 84.0kb
Auto Provisioning
These options enable Steadfast-UC to automatically provision the UAD/Phone. Configuration files are downloaded from Steadfast-UC’s TFTP server.
NOTE: These fields are merely templates when creating a new extension.

Autoprovisioning Settings

Additional MAC Addresses
- Auto Provisioning
Enables auto provisioning service for this extension. Example: Connect the UAD/Phone to Steadfast-UC easily by providing the UAD/Phone MAC address (and optionally adding the Static UAD/Phone IP address and network details). (Option Buttons)
- MAC Address (Media Access Control)
UAD/Phone MAC address. Example: Provide the UAD/Phone address here. It is a 48-bit hexadecimal number (12 characters). ([a-z] [0-9])
- Additional MAC Addresses
Ability to use multiple MAC addresses per one Extension. This provides the ability to auto provision multiple phones attached to the same Extension.
- DHCP ( Dynamic Hosts Configuration Protocol )
Set whether the UAD/Phone is on DHCP or the Static IP address. Example: Set DHCP = Yes if the UAD/Phone is on dynamic or DHCP = No if the UAD/Phone is on a static IP address. If on a static IP, you will have to provide more network details in the fields below. (Option buttons)
- Static IP
Static UAD/Phone IP address. Example: DHCP = No, it has to be set. Provide the UAD/Phone static IP address here. ([0-9][.])
- Netmask
UAD/Phone netmask. Example: Netmask applied to UAD/Phone static IP address. ([0-9][.])
- Gateway
Gateway IP address. Example: Local area network gateway IP address. ([0-9][.])
- DNS Server1 and Server2 (Domain Name Server)
DNS Server IP address. Example: Local area network DNS IP address (Usually the same as your gateway). ([0-9][.])
- Timezone
This field will only apply on the timezone that is sent to the phone for auto provisioning (meaning it will only be applied on the phone that has been autoprovisioned; this change does not affect anything else).
Presence
This option notifies you of whether device presence is enabled or disabled. Supported UADs can be seen in the Settings->UAD menu.

Pressence Enabled
- Presence Enabled
Provides information on whether the phone is on call, ringing, or offline (not registered). Select ‘Yes’ to enable presence support, but not all UADs/Phones support this feature. (Option buttons)
Supported UADs:
- Snom 190(Firmware >= 3.60s), 320/360(Firmware >= 4.1)
- Polycom IP30x/IP50x/IP600
- Xten EyeBeam
- Grandstream GXP2000 (Firmware >= 1.0.1.13)
- Aastra 480i
- Aastra 9133i
CLI:
show hints -= Registered Asterisk Dial Plan Hints =- 1000 : SIP/1009 State:Idle Watchers 0 2001 : SIP/2001 State:Idle Watchers 0 1020 : SIP/1020 State:InUse Watchers 0 1016 : SIP/1016 State:Unavailable Watchers 0 1008 : SIP/1008 State:Idle Watchers 0 1006 : SIP/1006 State:Unavailable Watchers 0 1000 : SIP/1000 State:Ringing Watchers 0 1003 : SIP/1003 State:Unavailable Watchers 0 1030 : SIP/1030 State:Unavailable Watchers 0 1234 : IAX2/1234 State:Unavailable Watchers 0 7777 : IAX2/7777 State:Idle Watchers 0 1017 : IAX2/1017 State:Unavailable Watchers 0 ---------------- - 12 hints registered
User Agent Auto Provisioning Template

UAD Auto Provisioning Template Text box
This option offers additional settings for the auto-provisioning template. Auto-provisioning settings are generally defined in ‘Settings: UAD’ and are custom set for each device.
NOTE: Unless absolutely sure, do not change or add to this template.
Additional Config

Additional Config text box
This option is used for providing additional config parameters for SIP, IAX, and MGCP configuration files. The values provided here will be written into these configuration files.
NOTE: Unless absolutely sure, do not change or add to this template.
Custom Exstensions


Custom extensions are used for executing custom Steadfast-UC commands/scripts. This screen lists all Steadfast-UC custom extensions with the following details:
- Add Custom Extension
Click Add Custom Extension icon to get to the Add Custom Extension screen.
- Search
Click Search icon in order to open search filter that would allow you to filter Custom Extensions per Extension number.
- CSV Download
By clicking CSV Download icon you will be able to download CSV file that contains all the extensions already created on this system. This file can be used to import all the extensions, with their basic details, to a new Steadfast-UC system.
- Extension:
Custom extension network number Dial this number to execute a custom Steadfast-UC script (e.g. 7777) (Display)
- Context:
Context custom extension belongs to (Display)
- Edit custom extension configuration
(Button)
- Delete custom extension configuration
(Button)
Search
The search bar filters custom extensions by name.


- Search:
Search phrase (ex. Provide a search phrase here and hit enter to filter the records) ([a-z][0-9])
- Extension:
Should the search filter be applied to extension numbers (ex. Check the box to search extension numbers) (Check box)
Add/Edit Custom Extension


To add a new custom extension, click on the ‘Add custom extension’ button
TIP:
Custom extensions do not belong to the ‘default’ system context. Their actions are set under the ‘Settings: Conf Files: Extensions’ configuration file
- Extension:
System extension number (Setting ‘1002’ here will create a new system extension with the same network number. Dial this number to execute a custom script set under ‘Settings: Conf Files: Extensions’) ([0-9])
Extension.conf sample
Navigate to ‘Setting: Conf Fiels: Extensions’ and add the following lines to the bottom of the file
[ test ] exten => 1002, 1, Answer ( ) exten => 1002, 2, Playback ( hello-world ) exten => 1002, 3, Hangup ( )
Click on the ‘Save’ button.
Reload Steadfast-UC and dial extension 1002.
‘Hello world’ will be played from the other end.
Departments

Departments
The departments section will list all of the departments present on this Steadfast-UC system and give the ability to edit or add new ones. Departments are used by SteadfastUC Communicator Desktop/Mobile to sort extensions based on the department they belong to.
Add/Edit Department
When you click on the Add Department link or the edit button you will be presented with this screen:
- Name:
Name of the department (ex. Accounting) ([0-9][a-z])
Hot Desking
Hot Desking is a feature that allows employees to work at any available desk in a workplace, so the company does not have to assign permanent desks.
From a managerial perspective, Hot Desking is attractive because it cuts overhead costs significantly. However, the concept will not work in environments where employees are expected to be in the office most of the time. Furthermore, for some employers, the cost benefits are outweighed by the lack of ability to monitor employee activities. For employees, the system also has both drawbacks and benefits. Many workers are reluctant to give up personal space but others are happy to have more flexibility.
Hot Desking with Steadfast-UC is incredibly simple. By dialing an access code from any office phone(*555 by default), the user will be taken to an IVR where he will be asked for an extension and PIN. Once the correct extension / PIN combination is entered, the phone will reboot and autoprovision with the new extension.
If any phone is already registered with the same extension, it will also reboot and auto provisionwith a dynamic extension. If the extension is in use, the phone will reboot once the call ends. Phones provisioned with a dynamic extension will not be able to dial or each any number otherthan the Hot Desking IVR, regardless of what the user dials.
NOTE: To be able to use Hot Desking feature in Steadfast-UC 5, it have to be enabled in your Steadfast-UC license. For more information on how to get Hot Desking enabled, please contact your account manager.
Hot Desking
- MAC
MAC address of the device.
- Device
Hot Desking Device
- Enabled
Status of the Hot Desking device.
CSV upload
There is an option to upload CSV file instead of manually entering phones. Click Browse button, select the .csv file from your hard drive and press upload button. Please make sure that CSV file contain comma separated MAC address of the phone and device type per each line (MAC,device), like in example below: 001565267db9,yealinkt42p 0004f23fd871,polycomvvx300
In case you are not sure what to enter for your device name, check the Settings -> UAD, edit UAD for your device model and in General (section) check exact name set under Internal UAD name for Auto-Provisioning field.
CSV download
Once you have created list of Hot Desking devices you might get in to position where you would like to export it to a new system, for testing purposes or in case of a migration for example. CSV Download button gives you an option to download a full list of hot desking devices from a system, in CSV format, which can later be used to recreate the list on a new system/tenant.
Download CSV Template
As described earlier you can add large number of hot desking devices at once, by creating a CSV file. Download CSV Template button will present you with a file that already contains necessary headers which should help you create CSV file easier.
Add/Edit Hot Desking Device

Add Hot Desking Device
- MAC address:
MAC address of the UAD.
- Device:
Select a device for Hot Desking. NOTE: Hot Desking feature currently works only with these devices:
- Yealink – all T4x devices)
- Polycom – VVX devices (firmware v.4.x)
- Network:
Network refers to whether the UAD/Phone is in the ‘Local’ or ‘Remote’ network.
PIN Based Devices
Every extension has its own unique PBD pin. When you are making a call from a device, that is set as a Pin Based device, after you enter the desired extension number it will ask you to enter your PBD pin. This pin will identify the user on the system and then dialling will proceed as if the user was dialling from his own extension. Call Rating, CDRs and everything else will apply for the user extension and not for the extension of the Pin Based device. To make a call with extension that is connected with a Pin Based device you must enter the PBD pin for that extension.
For this update, you must resave all your extensions so that new configuration can be applied !

Editing extensions PBD

Add PIN Based Device

PIN Based Device
Setup
Editing extensions PBD PIN field is in the Pin Based Devices section on the Extensions Edit page and it is a required field. PBD PIN must be 5 digits long and unique for every extension.
Adding a new pin based device
To add a new PIN Based device you need to navigate through the main menu, going to Extensions -> Pin Based Devices. A page will open where you can add new, edit, view and delete PIN Based devices.
Clicking on the “Add Pin Based Device” button will open a new page. Here you can enter the name for your new PIN Based device, the extension which will be used by the device and if it should be Active or not. If the Active field is set to No or Not Set, PIN Based Dialling will not be applied for that extension, meaning that the PBD PIN will not be requested when making calls and Call Rating, CDRs etc… will be applied normally.
PBD local extensions
PIN Based dialling is disabled for local extensions. Entering PBD Pin for local calls is not required.
PBD access codes
Using access codes requires proper identification of the user with PBD pin. Most of the access codes are related per user, which means that they can be used only if they are enabled under enhanced services. Dialing access codes will result in requiring to enter the PBD pin so that system can identify the user and do required actions.
Access codes that can be used with PBD:
- General Voicemail = *124
- Call Park = 700
- Call Park Start = 701
- Call Park End = 720
- Speed Dial = *130
- Call Pickup = *8
- Asterisk Call Pickup = *88